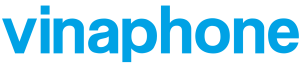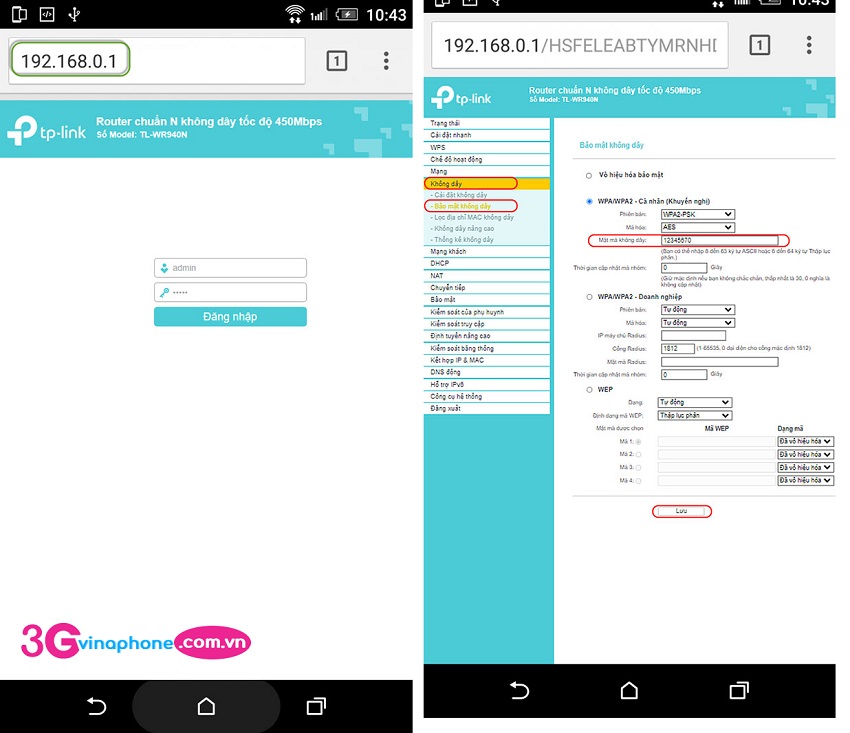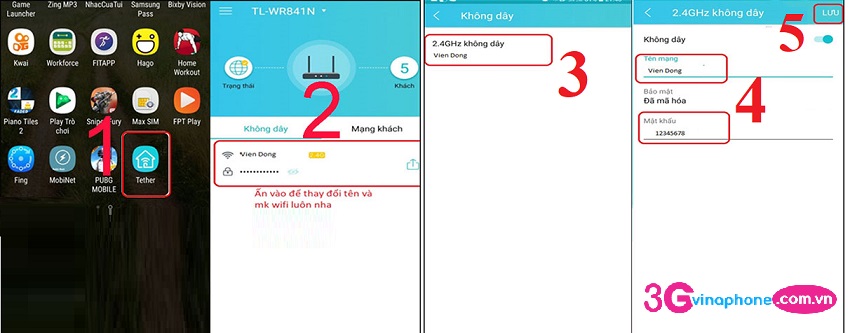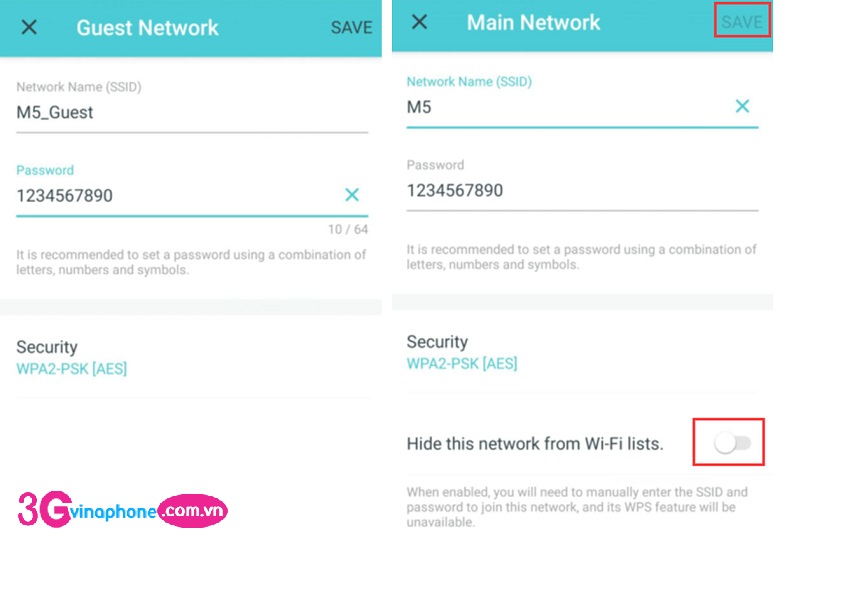Đổi mật khẩu wifi TP Link bằng điện thoại có được không? Cách thức hiện như thế nào? Có thể thực hiện trực tiếp trên điện thoại được không hay cần phải tải app/ phần mềm hỗ trợ. Nếu bạn đang sử dụng Wifi modem cảu TP Link và muốn thiết lập bảo mật mật khẩu nhưng chưa nắm rõ cách thực hiện. Vậy thì hãy dành vài phút cùng 3gvinaphone.com.vn xem ngay hướng dẫn đổi khẩu wifi TP Link trên tất cả các dòng điện thoại ngay bên dưới nhé!
1. Lợi ích của việc đổi mật khẩu wifi TP Link bằng điện thoại
- Thay vì phải sử dụng máy tính, laptop thì việc đổi pass wifi TP Link trên điện thoại sẽ thuận tiện và dễ dàng hơn nhiều. Bên cạnh đó, rất nhiều người không sử dụng máy tính nên chỉ có thể thực hiện qua điện thoại.
- Thực hiện đổi mật khẩu wifi thường xuyên giúp bạn tăng tính bảo mật cho wifi của mình. Tránh được tình trạng các thiết bị lạ “dùng chùa” hoặc xâm nhập vào hệ thống đánh cắp thông tin của bạn.
- Giúp cho việc ngăn chặn kẻ trộm hack được mật khẩu WiFi của bạn.
Cách đổi mật khẩu wifi TP Link bằng điện thoại rất đơn giản. Bạn có thể thực hiện trên iPhone hoặc iOS chỉ với vài click.
2. Những thao tác cần chuẩn bị trước khi thực hiện đổi mật khẩu wifi
- Thực hiện kết nối wifi TP Link trên điện thoại muốn thực hiện đổi mật khẩu.
- Chuẩn bị các thông tin đăng nhập tài khoản TP Link: Với tài khoản mặt định bạn có thể xem trực tiếp ở mặt dưới của bộ phát Wifi.
- Trường hợp bạn đã đổi 1 khẩu truy cập thì cần đăng nhập theo đúng mật khẩu đã đổi. Nếu bạn quên thì hãy Reset. Bạn ấn giữ cố định khoảng 10 giây cho đến khi bộ phát Wifi cháy hết đèn thì mới thả ra. Sau đó bạn tiến hành đăng nhập theo mật khẩu mặt định.
3. Hướng dẫn đổi mật khẩu wifi TP Link bằng iPhone, Android
Bạn có thể đổi mật khẩu wifi TP Link bằng iPhone, Samsung hay các thiết bị Android khác với các bước thực hiện được hướng dẫn ngay dưới đây:
3.1 Đổi mật khẩu wifi TP Link trên trang web quản lý
Đây là cách truy cập trực tiếp vào web quản lý Modem wifi TP Link. Cách thực hiện như sau:
- Bước 1: Truy cập 192.168.0.1 (hoặc 192.168.1.1) và đăng nhập tài khoản.
- Bước 2: Tiếp theo bạn chọn Không dây => Chọn vào Bảo mật không dây.
- Bước 3: Tiến hành đổi mật khẩu theo ý thích tại mục Mật mã không dây, nhấn Apply/Save để lưu.
Chỉ với 3 bước đơn giản là bạn đã có thể thay đổi password wifi TP Link thành công trên iPhone và Android. Nếu không muốn sử dụng link web thì bạn có thể thực hiện thay đổi trên app.
3.2 Đổi mật khẩu và tên WiFi trên app Tether
App Tether phù hợp với mọi hệ điều hành. Bạn chỉ cần tải ứng dụng về điện thoại là có thể đổi mật khẩu dễ dàng.
Sau khi tải app thành công bạn thực hiện việc đổi mật khẩu theo cách sau:
- Bước 1: Truy cập ứng dụng Tether => Ấn đồng ý điều khoản chính sách của ứng dụng => Đăng nhập bằng tài khoản trên modem.
- Bước 2: Tại giao diện trang chủ Lựa chọn tên WiFi bạn muốn thực hiện đổi mật khẩu.
- Bước 3: Chọn vào tên WiFi và tiến hành đổi mật khẩu => Ấn Lưu (Save) để hoàn tất quá trình đổi mật khẩu.
3.3. Sử dụng ứng dụng TP-Link Deco
TP-Link Deco chỉ áp dụng khi bạn sử dụng cục phát Mesh WiFi Deco của hãng. Bạn cần tải ứng dụng về điện thoại.
Các bước tiến hành đổi mật khẩu wifi như sau:
- Bước 1: Mở ứng dụng TP-Link Deco và đăng nhập
- Bước 2: Bạn chọn More sau đó chọn WiFi
- Bước 3: Lựa chọn mạng cần đổi mật khẩu để thiết lập mật khẩu WiFi phù hợp. Đặc biệt, nhớ nhấn SAVE để lưu lại mật khẩu mới.
Khắc phục lỗi đèn LOS nháy đỏ VNPT CHÍNH XÁC
Bài viết vừa thông tin chi tiết đến bạn cách thực hiện đổi mật khẩu wifi TP Link trên điện thoại. Hãy lưu lại hướng dẫn này để có thể chủ động thay đổi mật khẩu tăng cường bảo mật cho mạng wifi của mình bạn nhé!